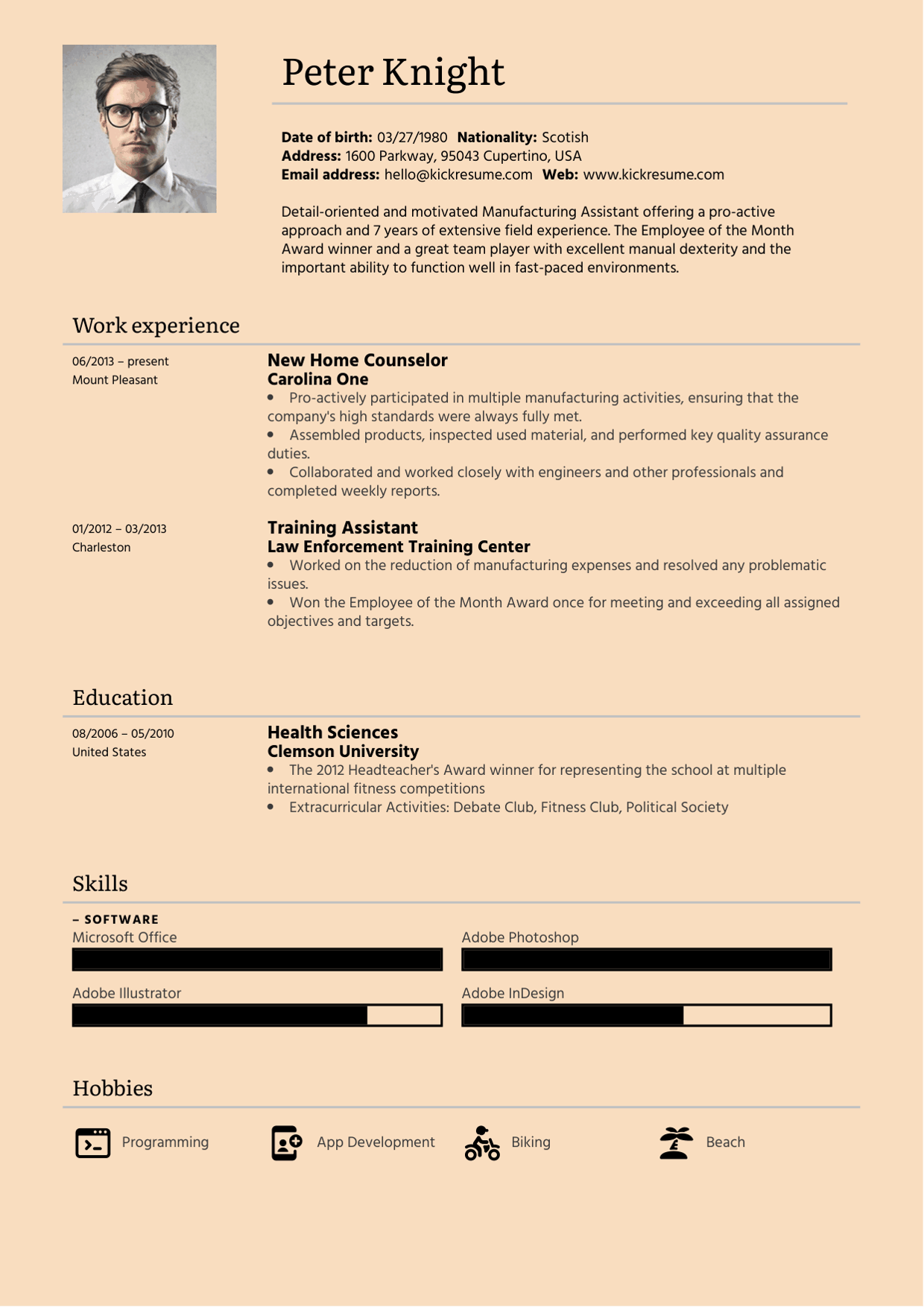¿Cómo puedo crear una carta de presentación?
Vuelve a tu panel de control. Ahí es donde puedes acceder a todos tus currículums, cartas de presentación y páginas web. Ve a la sección Carta de presentación.
En la parte izquierda de tu pantalla, deberías ver un rectángulo con "Crear nuevo" en el centro. Pasa el ratón por encima. Ahora puedes elegir entre
- Crear una nueva carta de presentación desde cero(Nueva carta de presentación).
- Utilizar uno de los más de 530 ejemplos de carta de presentación de Kickresume como punto de partida(Utilizar ejemplo).

1. Crear una nueva carta de presentación desde cero
- Para empezar, haz clic en Nueva carta de presentación, como se muestra en la captura de pantalla anterior. Esto te llevará a la interfaz de edición de cartas de presentación de Kickresume.
- Ahora puedes empezar a introducir tus datos de contacto, la información de la empresa, el titular y otra información que normalmente esperarías ver en una carta de presentación.
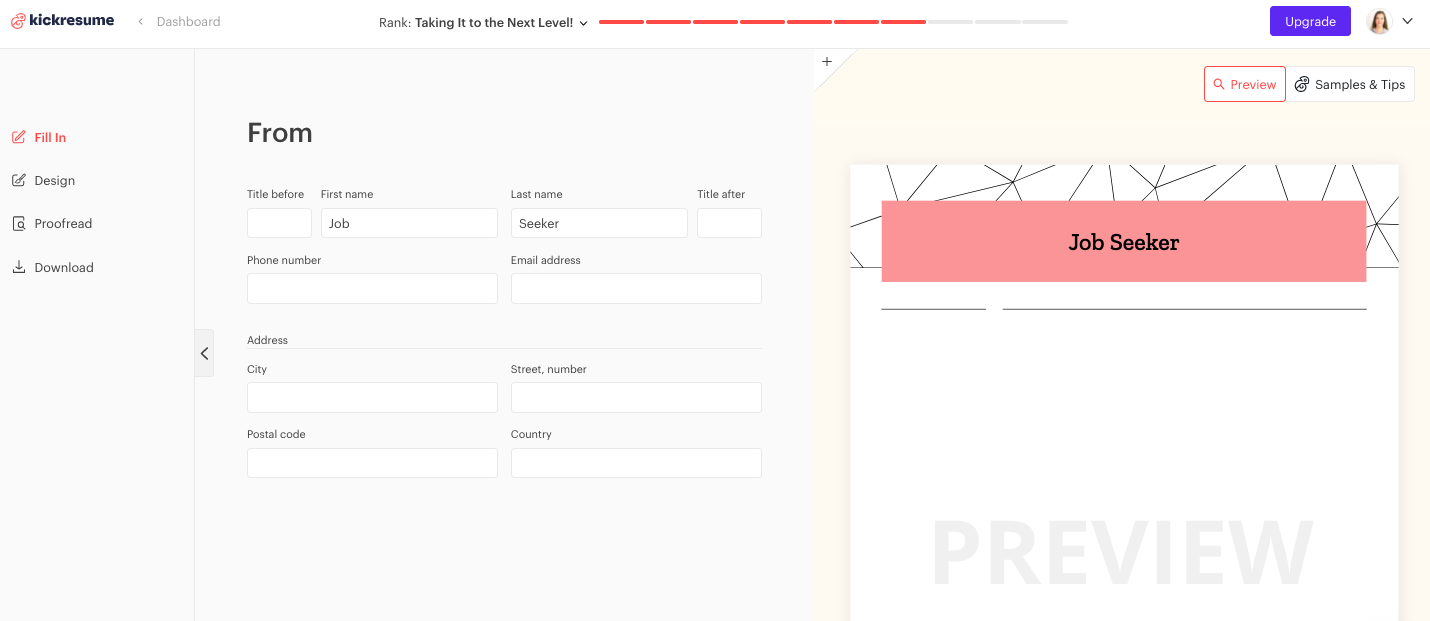
2. Crea una carta de presentación utilizando un ejemplo de carta de presentación
Utilizar un ejemplo de carta de presentación es estupendo cuando no sabes cómo empezar a escribir tu currículum. Nuestra biblioteca de cartas de presentación tiene más de 530 ejemplos de cartas de presentación organizadas por profesiones. He aquí cómo empezar:
- Haz clic en Usar ejemplo. Esto te llevará a nuestra biblioteca de cartas de presentación.
- Utiliza el campo de búsqueda o la barra de navegación de la derecha para encontrar un currículum que se ajuste a tus necesidades.
- Haz clic en Editar ejemplo. Esto copiará el ejemplo en tu perfil y te llevará de nuevo al editor de cartas de presentación.
- Ahora puedes empezar a editar el ejemplo de carta de presentación.
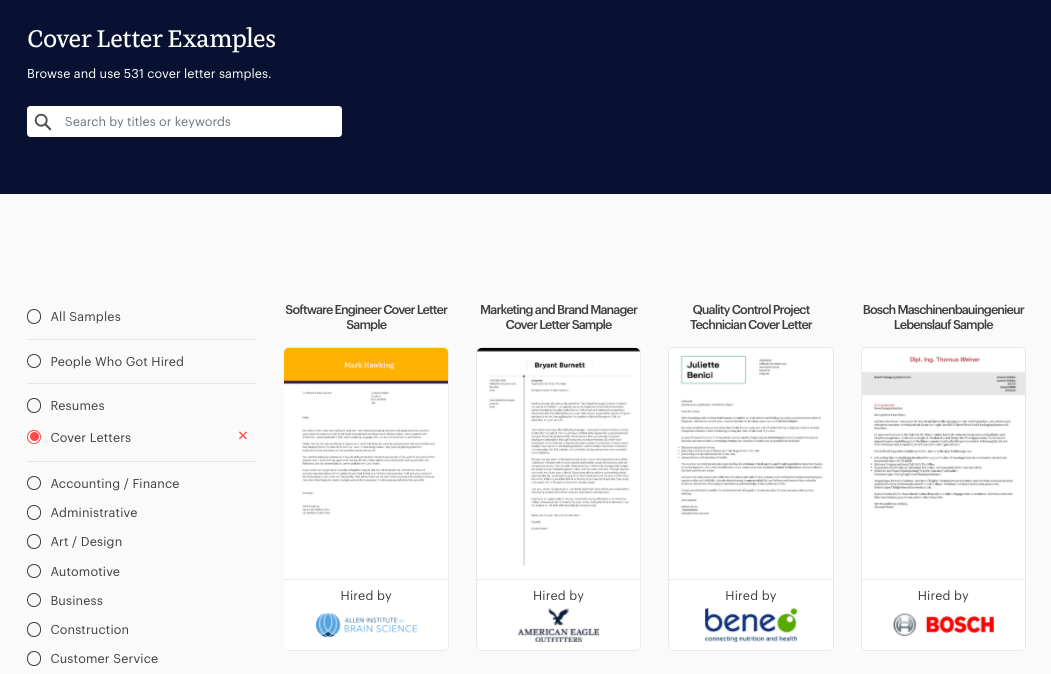
Considéralo como tu primer borrador.
Por cierto, una cosa sobre los primeros borradores, nunca debes dejar que nadie vea tu primer borrador. Reescríbelo. Edítalo. Utiliza tus propias palabras para describir tu carrera. No se lo dejes a nadie. Utiliza ese ejemplo de carta de presentación sólo como punto de partida. No es algo que puedas presentar con tu solicitud de trabajo sin hacerle cambios significativos.
¿Cómo elegir una plantilla?
Una vez que hayas creado una nueva carta de presentación, aparecerá automáticamente en la primera plantilla de la selección. Si eliges la opción de crear una carta de presentación a partir de un ejemplo de carta de presentación, se cargará automáticamente en la misma plantilla.
Pero puedes cambiar la plantilla en cualquier momento. Hazlo así:
- En la barra de la izquierda, haz clic en Diseño y luego en Plantilla.
- Elige una plantilla que te guste.
Puedes elegir entre plantillas gratuitas y premium, diseños minimalistas o creativos. O puedes utilizar una plantilla a juego con tu currículum (si la plantilla elegida tiene su versión de carta de presentación).
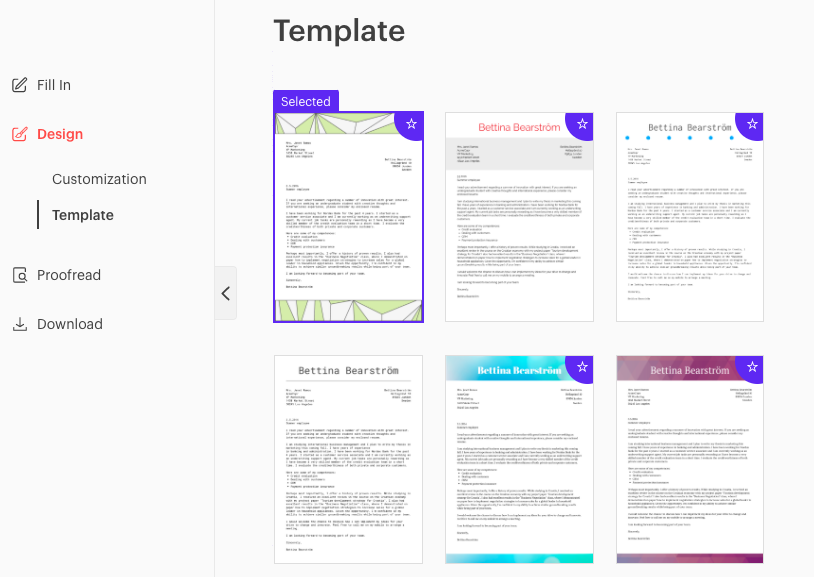
Prueba diferentes diseños y encuentra el que más te guste. Cada plantilla también viene con diferentes variaciones de color. ¿Cómo cambiarlas?
- Haz clic en Personalización y luego en Color.
- Elige el color que prefieras.
¿Qué escribir en mi carta de presentación?
Esta breve infografía te mostrará que escribir una carta de presentación es mucho más sencillo de lo que crees.
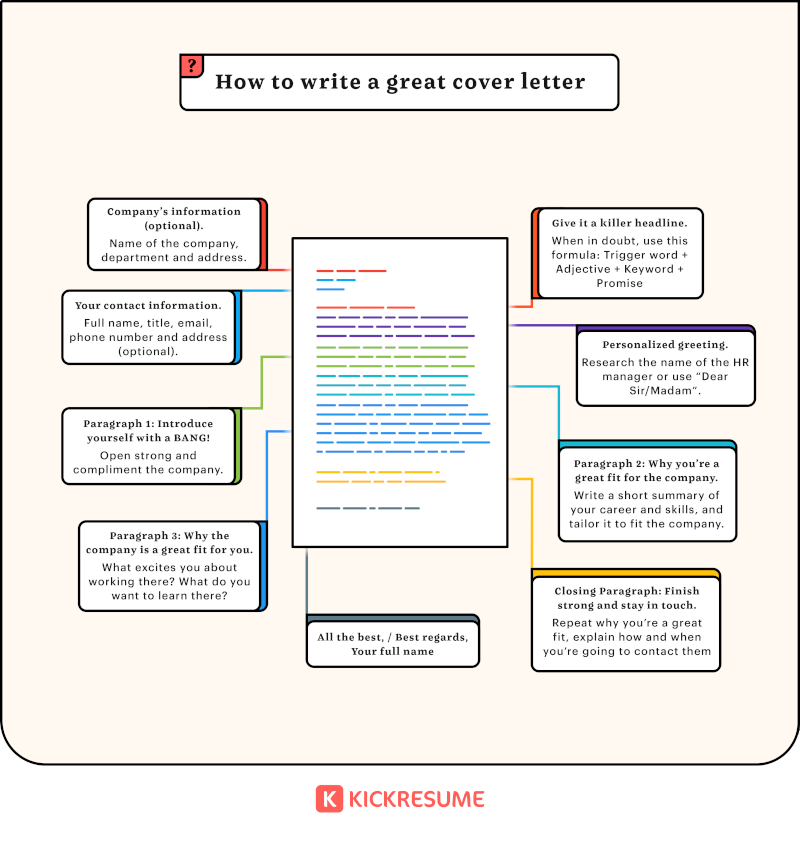
En la esquina superior derecha, también puedes encontrar una secciónEjemplos y Guías. Allí puedes encontrar
- La guía de introducción que estás leyendo ahora mismo.
- Más de 530 ejemplos de cartas de presentación que puedes utilizar como base para tu contenido.
Si todavía tienes problemas para escribir tu carta de presentación, consulta nuestra guía completa de cartas de presentación. Contiene todo lo que necesitas saber para escribir una gran carta de presentación.
¿Cómo puedo editar una carta de presentación existente?
- Ve a tu panel de control y a la sección Carta de presentación.
- Elige una carta de presentación que quieras editar y o bien:
- Haz clic en la vista previa y te dirigirá automáticamente al modo de edición.
- O haz clic en los tres puntos de la esquina inferior derecha, y ahora haz clic en Editar.
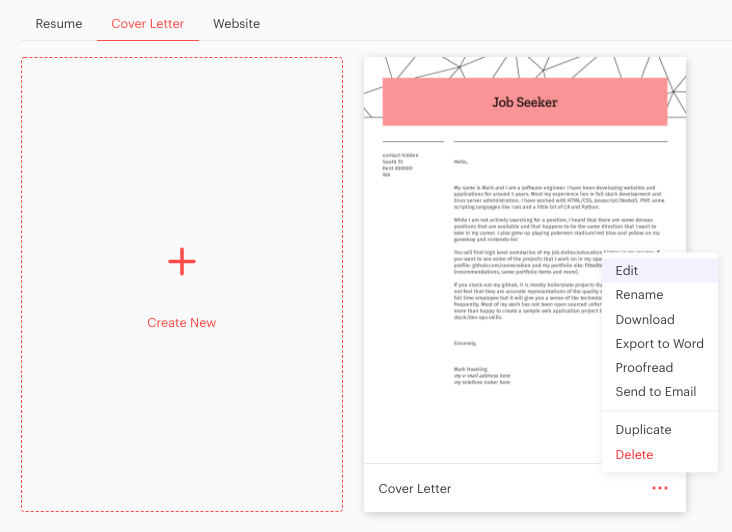
Nota al margen: Tu carta de presentación se guardará en tu cuenta para que puedas editar el contenido, cambiar las plantillas y descargar copias ilimitadas, para siempre.
¿Cómo puedo personalizar mi carta de presentación?
- Empieza a editar tu carta de presentación.
- En la barra de la izquierda, haz clic en Diseño. Esto te llevará directamente a la sección Personalización.
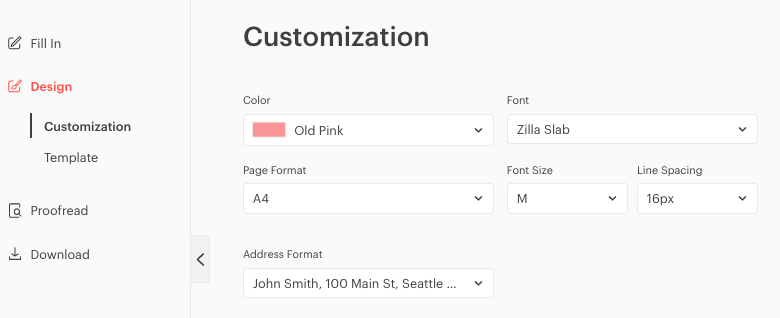
¿Qué puedes personalizar allí?
- El color de la plantilla
- Fuente (y también su tamaño)
- Formato de página (A4 o carta)
- Interlineado
- Formato de la dirección
¿Cómo descargar mi carta de presentación terminada?
Hay dos formas de descargar tu carta de presentación terminada:
- Justo después de terminarla en la interfaz de edición.
- O desde tu panel de control.
El documento descargado estará en formato PDF.
Además, también puedes enviarla directamente a tu correo electrónico (o al del responsable de contratación) o exportarla en formato MS Word.
1. Descargar carta de presentación en PDF en la interfaz de edición
Cuando hayas terminado de redactar y editar tu carta de presentación, te explicamos cómo descargarla:
- En la barra de la izquierda haz clic en Descargar.
- Luego haz clic en la opción Descargar en PDF.
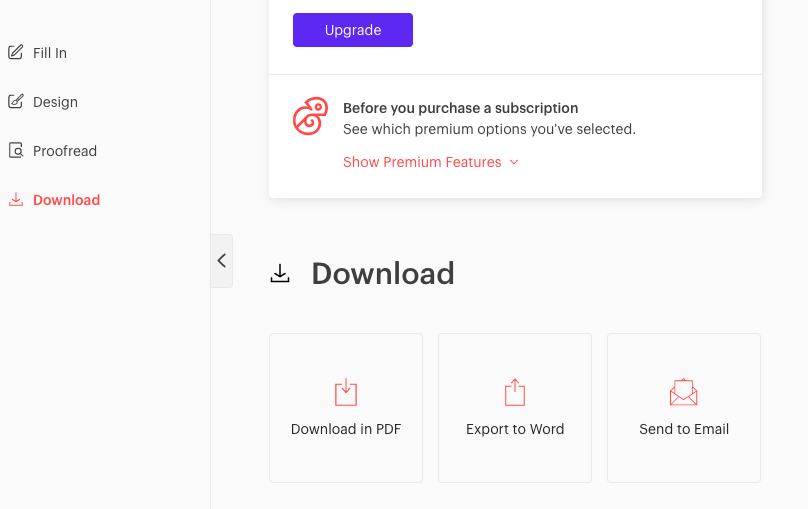
2. Descarga la carta de presentación en PDF desde tu panel de control
- Ve a tu panel de control a la sección Carta de presentación.
- Elige la carta de presentación que quieras descargar y haz clic en los tres puntos de la esquina inferior derecha.
- Ahora haz clic en Descargar.
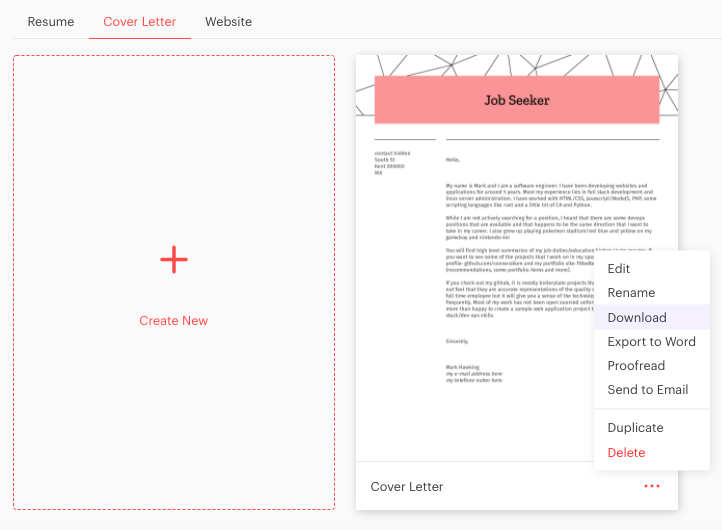
3. Envía la carta de presentación en PDF por correo electrónico
Cuando hayas terminado de redactar y editar tu carta de presentación, puedes enviarla por correo electrónico:
- En la barra de la izquierda haz clic en Descargar.
- A continuación, haz clic en la opción Enviar al correo electrónico.
- Introduce la dirección de correo electrónico y recibirás tu carta de presentación terminada.

También puedes hacer lo mismo desde tu panel de control:
- Ve a tu panel de control y a la sección Carta de presentación.
- Elige la carta de presentación que quieras enviar por correo electrónico y haz clic en los tres puntos de la esquina inferior derecha.
- Ahora haz clic en Enviar a correo electrónico.
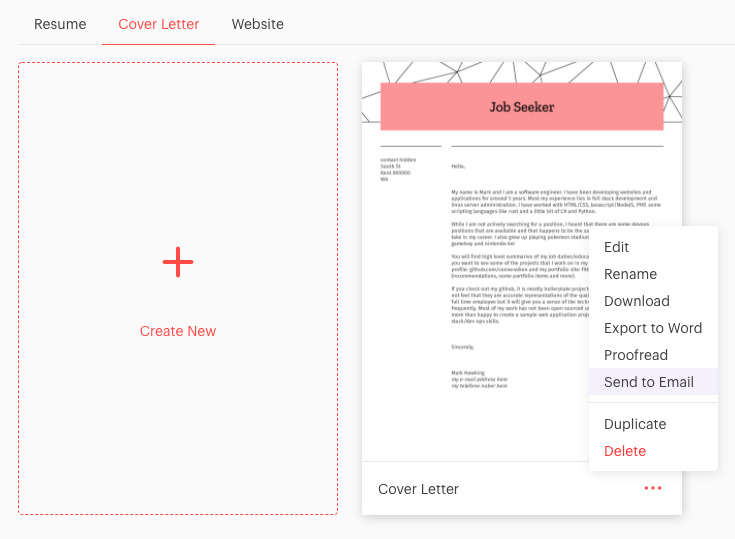
4. Exporta la carta de presentación a MS Word
Si quieres, también puedes exportar tu carta de presentación en formato MS Word. ¿Cómo exportarla?
- En la barra de la izquierda haz clic en Descargar.
- Luego haz clic en la opción Exportar a Word.

También puedes hacer lo mismo desde tu panel de control:
- Ve a tu panel de control y a la sección Carta de presentación.
- Elige la carta de presentación que quieras enviar por correo electrónico y haz clic en los tres puntos de la esquina inferior derecha.
- Ahora haz clic en Exportar a Word.

Sin embargo, ten en cuenta que esto es sólo una exportación, no una descarga normal.
¿Qué significa esto? Lamentablemente, los documentos de Word no admiten nuestros elementos gráficos. Por tanto, sólo será un texto plano de tu carta de presentación. Sin gráficos extravagantes ni imágenes. Pero toda la información necesaria.
Nota al margen: también puedes utilizar esta función de exportación sin tener una suscripción Premium (incluso si utilizas una plantilla Premium).
![¿Cómo escribir un resumen de currículum profesional? [+Ejemplos]](https://d2xe0iugdha6pz.cloudfront.net/article-small-images/i-Profile.svg)