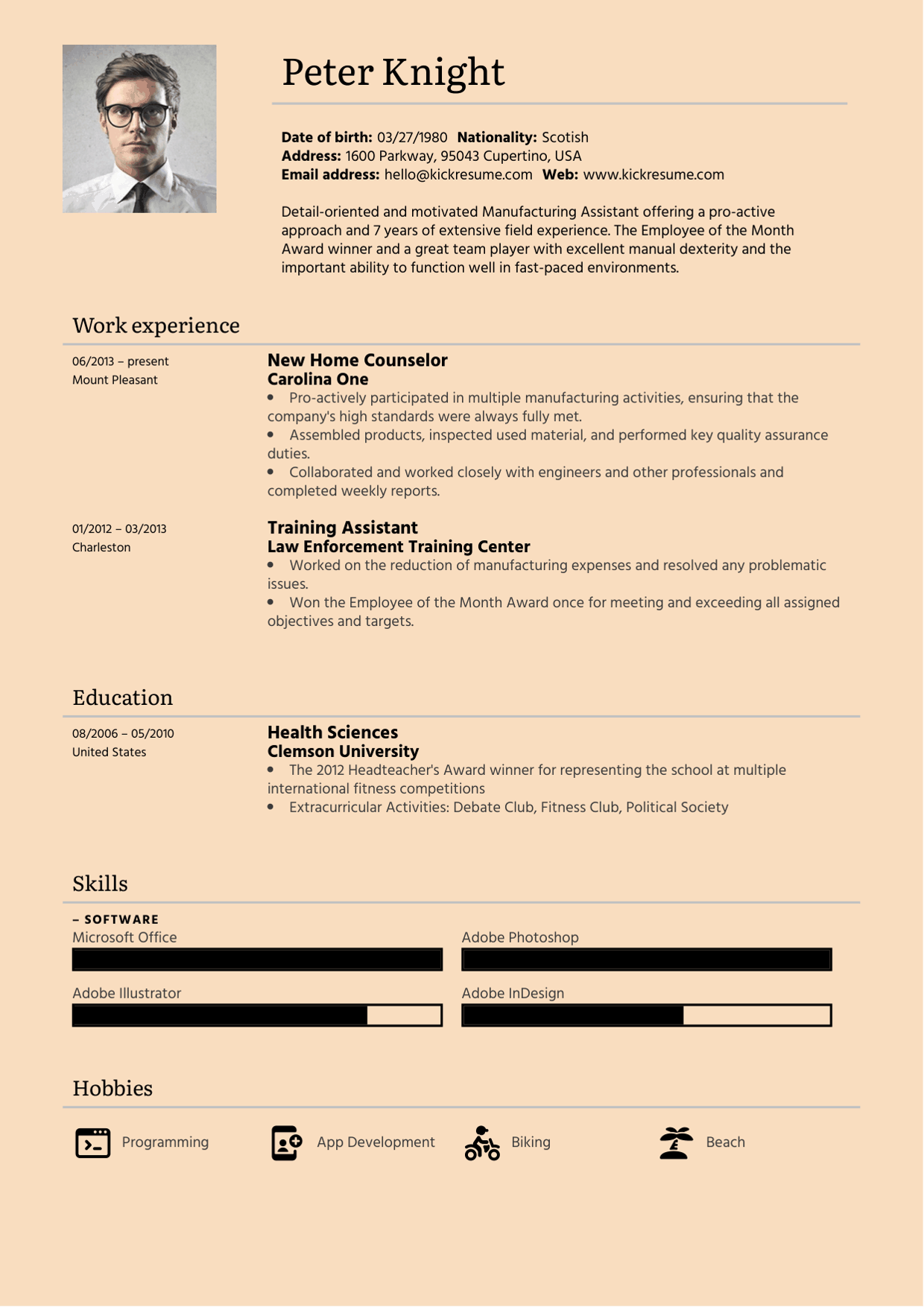Como posso criar uma carta de apresentação?
Volta ao teu tablier. É onde podes aceder a todos os teus currículos, cartas de apresentação e websites. Vai à secção Carta de Apresentação.
No lado esquerdo do teu ecrã, deves ver um rectângulo com "Create New" (Criar Novo) no meio. Passa o rato por cima dele. Podes agora optar por isso:
- Criar uma nova carta de apresentação a partir do zero(Nova Carta de Apresentação).
- Utiliza um dos exemplos de carta de apresentação do Kickresume 530+ como ponto de partida(Utiliza Exemplo).

1. Criar uma nova carta de apresentação a partir do zero
- Para começar, clica em Nova Carta de Apresentação, como mostrado na imagem acima. Isto levar-te-á à interface de edição da carta de apresentação do Kickresume.
- Podes agora começar a introduzir os teus dados de contacto, informação da empresa, manchete, e outra informação que normalmente esperarias ver numa carta de apresentação.

2. Cria uma carta de apresentação usando um exemplo de carta de apresentação
Usar um exemplo de carta de apresentação é óptimo quando não sabes como começar a escrever o teu currículo. A nossa biblioteca de cartas de apresentação tem mais de 530 exemplos de cartas de apresentação organizados por profissão. Aqui está como começar:
- Clica em Usar Exemplo. Isto vai levar-te à nossa biblioteca de cartas de apresentação.
- Usa o campo de pesquisa ou a barra de navegação à direita para encontrares um currículo que se adapte às tuas necessidades.
- Clica em Editar Exemplo. Isto irá copiar o exemplo para o teu perfil e levar-te-á de volta ao editor de cartas de apresentação.
- Podes agora começar a editar o exemplo da carta de apresentação.

Pensa nisto como o teu primeiro rascunho.
Já agora, uma coisa sobre os primeiros rascunhos, nunca deves deixar ninguém ver o teu primeiro rascunho. Reescreve-o. Edite-o. Usa as tuas próprias palavras para descrever a tua carreira. Não o deixes a mais ninguém. Usa esse exemplo de carta de apresentação apenas como um ponto de partida. Não é algo que possas submeter com a tua candidatura de trabalho sem lhe fazeres alterações significativas.
Como escolher um modelo?
Depois de criares uma nova carta de apresentação, ela aparecerá automaticamente no primeiro template da selecção. Se escolheres uma opção para criar uma carta de apresentação a partir de um exemplo de carta de apresentação, ela irá automaticamente aparecer no mesmo template.
Mas podes alterar o modelo em qualquer altura. É assim que se faz:
- Na barra da esquerda, clica em Design e depois em Template.
- Escolhe um modelo de que gostes.
Podes escolher entre modelos gratuitos e premium, minimalistas ou criativos. Ou podes usar um template correspondente ao teu currículo (se o template escolhido tiver a sua versão de carta de apresentação).

Experimenta diferentes designs e encontra aquele de que mais gostas. Cada template também vem com diferentes variações de cor. Como o podes alterar?
- Clica em Personalização e depois em Cor.
- Escolhe uma cor que prefiras.
O que escrever na minha carta de apresentação?
Este pequeno infográfico abaixo mostra-te que escrever uma carta de apresentação é muito mais simples do que possas pensar.

No canto superior direito, também podes encontrar uma secçãoExemplos & Guias. Podes encontrar lá:
- Guia de Introdução que estás a ler neste momento.
- Mais de 530 exemplos de cartas de apresentação que podes usar como base para o teu conteúdo.
Se ainda tiveres dificuldades em escrever a tua carta de apresentação, consulta o nosso guia completo de cartas de apresentação. Contém tudo o que precisas de saber para escrever uma excelente carta de apresentação.
Como é que posso editar uma carta de apresentação já existente?
- Vai ao teu tablier e à secção Carta de Apresentação.
- Escolhe uma carta de apresentação que gostarias de editar e qualquer uma delas:
- Clica na pré-visualização e ela irá direccionar-te automaticamente para o modo de edição.
- Ou clica em três pontos no canto inferior direito, agora clica em Editar.

Numa nota lateral - A tua carta de apresentação será guardada na tua conta para que possas editar o conteúdo, alterar os modelos e descarregar cópias ilimitadas, para sempre.
Como posso personalizar a minha carta de apresentação?
- Começa a editar a tua carta de apresentação.
- Na barra da esquerda, clica em Design. Isto levar-te-á directamente para a secção Personalização.

O que podes personalizar lá?
- Cor do modelo
- Tipo de letra (e o seu tamanho também)
- Formato da página (A4 ou carta)
- Espaçamento de linhas
- Formato do endereço
Como descarregar a minha carta de apresentação acabada?
Existem duas formas de descarregar a tua carta de apresentação acabada:
- Logo a seguir a teres terminado na interface de edição.
- Ou a partir do teu tablier.
O documento descarregado estará no formato PDF.
Para além disso, podes também enviá-lo directamente para o teu e-mail (ou para o gerente de contratação) ou exportá-lo em formato MS Word.
1. Descarrega a carta de apresentação em PDF no interface de edição
Depois de terminares de escrever e editar a tua carta de apresentação, aqui está como fazer o download:
- Na barra da esquerda clica em Download.
- Depois clica na opção Descarregar em PDF.

2. Descarrega a carta de apresentação em PDF a partir do teu tablier
- Vai ao teu tablier para a secção Carta de apresentação.
- Escolhe uma carta de apresentação que gostarias de descarregar e clica em três pontos no canto inferior direito.
- Agora clica em Download.

3. Envia uma carta de apresentação em PDF para o e-mail
Depois de terminares de escrever e editar a tua carta de apresentação, podes enviá-la para o e-mail:
- Na barra da esquerda clica em Download.
- Depois clica na opção Send to Email.
- Introduz o endereço de email e receberás a tua carta de apresentação terminada.

Podes fazer o mesmo a partir do teu painel de instrumentos também:
- Vai ao teu tablier e à secção Carta de Apresentação.
- Escolhe uma carta de apresentação que gostarias de enviar para o e-mail e clica em três pontos no canto inferior direito.
- Agora clica em Send to Email.

4. Exportar carta de apresentação para o MS Word
Se quiseres, também podes exportar a tua carta de apresentação em formato MS Word. Como exportá-la?
- Na barra da esquerda clica em Download.
- Depois clica na opção Exportar para o Word.

Podes fazer o mesmo a partir do teu tablier também:
- Vai ao teu tablier e à secção Carta de Apresentação.
- Escolhe uma carta de apresentação que gostarias de enviar por e-mail e clica em três pontos no canto inferior direito.
- Agora clica em Exportar para o Word.

Contudo, por favor nota que isto é apenas uma exportação, não um download regular.
O que é que isso significa? Infelizmente, os documentos Word não suportam os nossos elementos gráficos. Por isso, será apenas um texto simples da tua carta de apresentação. Sem gráficos extravagantes, sem imagens. Mas toda a informação necessária.
Numa nota lateral - também podes usar esta funcionalidade de exportação sem teres uma conta Premium (mesmo que estejas a usar um template Premium).
![Como Escrever um Resumo Profissional de Currículo? [+Exemplos]](https://d2xe0iugdha6pz.cloudfront.net/article-small-images/i-Profile.svg)