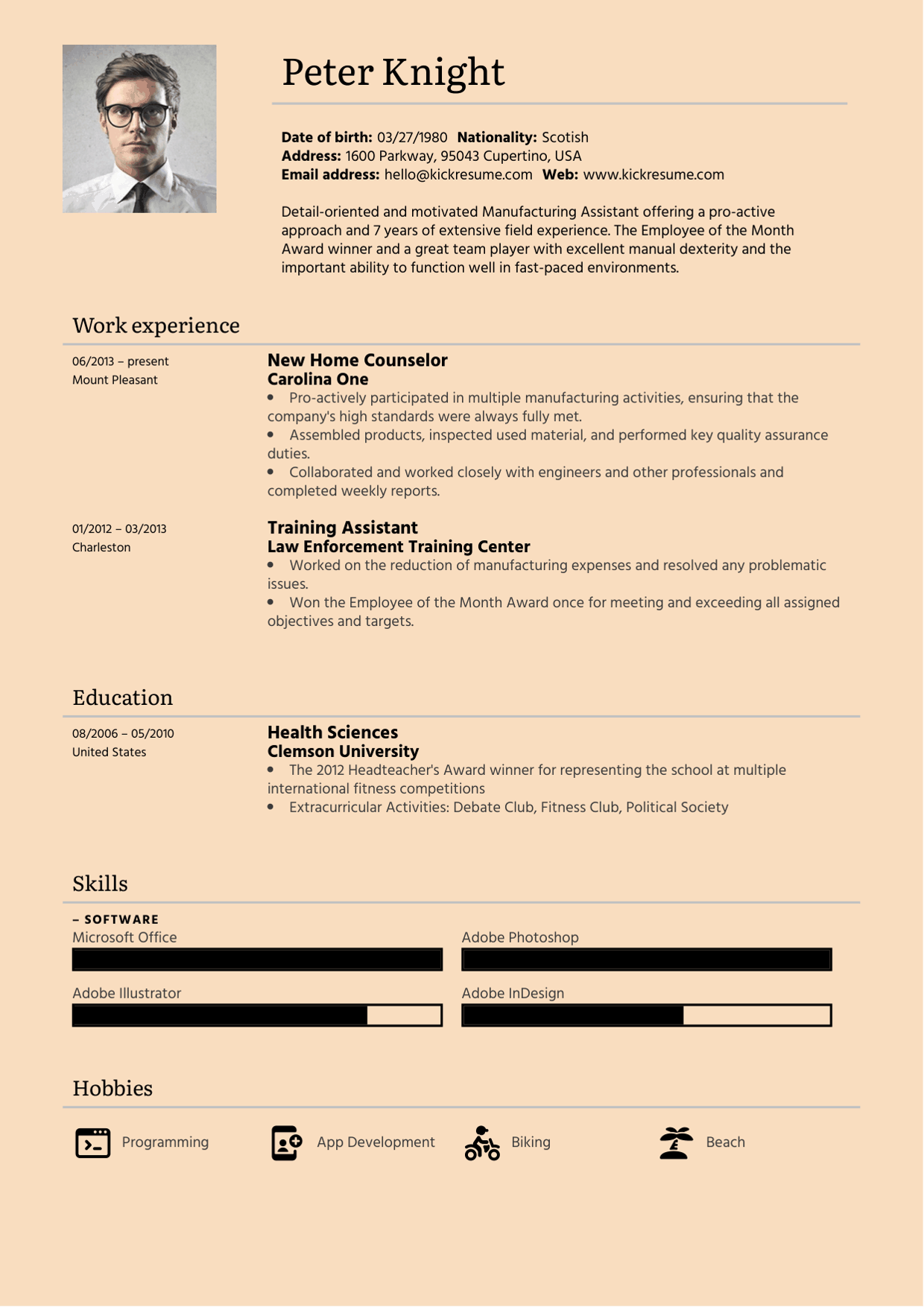How can I create a cover letter?
Go back to your dashboard. That’s where you can access all your resumes, cover letters, and websites. Go to section Cover Letter.
On the left side of your screen, you should see a rectangle with “Create New” in the middle. Hover your mouse over it. You can now choose to:
- Create a new cover letter from scratch (New Cover letter).
- Use one of Kickresume’s 530+ cover letter examples as your starting point (Use Example).

1. Create a new cover letter from scratch
- To begin, click New Cover letter, as shown in the screenshot above. This will take you to Kickresume’s cover letter editing interface.
- You can now begin to enter your contact details, company’s information, headline, and other information you’d normally expect to see on a cover letter.

2. Create a cover letter by using a cover letter example
Using a cover letter example is great when you don’t know how to begin writing your resume. Our cover letter library has more than 530 cover letter examples organized by profession. Here's how to start:
- Click Use Example. This will take you to our cover letter library.
- Use the search field or the navigation bar on the right to find a resume that fits your needs.
- Click Edit Example. This will copy the example to your profile and take you back to the cover letter editor.
- You can now start editing the cover letter example.

Think of it as your first draft.
By the way, one thing about first drafts, you should never let anyone see your first draft. Rewrite it. Edit it. Use your own words to describe your career. Don’t leave it to anybody else. Use that cover letter example only as a starting point. It’s not something you can submit with your work application without making significant changes to it.
How to choose a template?
Once you’ve created a new cover letter, it will automatically appear in the first template from the selection. If you choose an option to create a cover letter from a cover letter example, it will automatically load in the same template.
But you can change the template anytime. This is how:
- In the left bar, click on Design and then on Template.
- Choose a template you like.
You can choose both from free and premium templates, minimalistic or creative designs. Or you can use a matching template to your resume (if the chosen template has its cover letter version).

Try out different designs and find the one you like the most. Each template also comes with different color variations. How to change it?
- Click on Customization and then on Color.
- Choose a color you prefer.
What to write in my cover letter?
This short infographic below will show you that writing a cover letter is a lot simpler than you might think.

In the top right corner, you can also find a section Examples & Guides. You can find there:
- Getting started guide that you’re reading right now.
- 530+ cover letter examples that you can use as the foundation for your content.
If you're still having trouble writing your cover letter, check out our complete cover letter guide. It contains everything you need to know to write a great cover letter.
How can I edit an existing cover letter?
- Go to your dashboard and to section Cover letter.
- Choose a cover letter you’d like to edit and either:
- Click on the preview and it will automatically direct you to the editing mode.
- Or click on three dots in the low right corner, now click on Edit.

On a side note — Your cover letter will be saved in your account so you can edit the content, change templates and download unlimited copies, forever.
How can I customise my cover letter?
- Start editing your cover letter.
- In the left bar, click on Design. This will take you directly to the Customization section.

What can you customise there?
- Template colour
- Font (and it’s size too)
- Page format (A4 or letter)
- Line spacing
- Address format
How to download my finished cover letter?
There are two ways to download your finished cover letter:
- Right after finishing it in the editing interface.
- Or from your dashboard.
The downloaded document will be in the PDF format.
Besides that, you can also send it directly to your (or hiring manager’s) email or export it in MS Word format.
1. Download PDF cover letter in the editing interface
After you’re finished with writing and editing your cover letter, here's how to download it:
- In the left bar click on Download.
- Then click on option Download in PDF.

2. Download PDF cover letter from your dashboard
- Go to your dashboard to section Cover letter.
- Choose a cover letter you’d like to download and click on three dots in the low right corner.
- Now click on Download.

3. Send PDF cover letter to email
After you’re finished with writing and editing your cover letter, you can send it to email:
- In the left bar click on Download.
- Then click on option Send to Email.
- Enter the email address and you’ll receive your finished cover letter.

You can do the same from your dashboard as well:
- Go to your dashboard and to section Cover letter.
- Choose a cover letter you’d like to send to email and click on three dots in the low right corner.
- Now click on Send to Email.

4. Export cover letter to MS Word
If you’d like to, you can also export your cover letter in MS Word format. How to export it?
- In the left bar click on Download.
- Then click on option Export to Word.

You can do the same from your dashboard as well:
- Go to your dashboard and to section Cover letter.
- Choose a cover letter you’d like to send to email and click on three dots in the low right corner.
- Now click on Export to Word.

However, please note that this is only an export, not a regular download.
What does it mean? Unfortunately, Word documents don’t support our graphic elements. Therefore, it will only be a plain text from your cover letter. No fancy graphics, no pictures. But all necessary information.
On a side note — you can also use this export feature without having a Premium membership (even if you’re using a premium template).
![How to Write a Professional Resume Summary? [+Examples]](https://d2xe0iugdha6pz.cloudfront.net/article-small-images/i-Profile.svg)
![How to Put Your Education on a Resume? [+Examples]](https://d2xe0iugdha6pz.cloudfront.net/article-small-images/i-Collage-Universities.svg)
![How to Describe Your Work Experience on a Resume? [+Examples]](https://d2xe0iugdha6pz.cloudfront.net/article-small-images/Experience.svg)